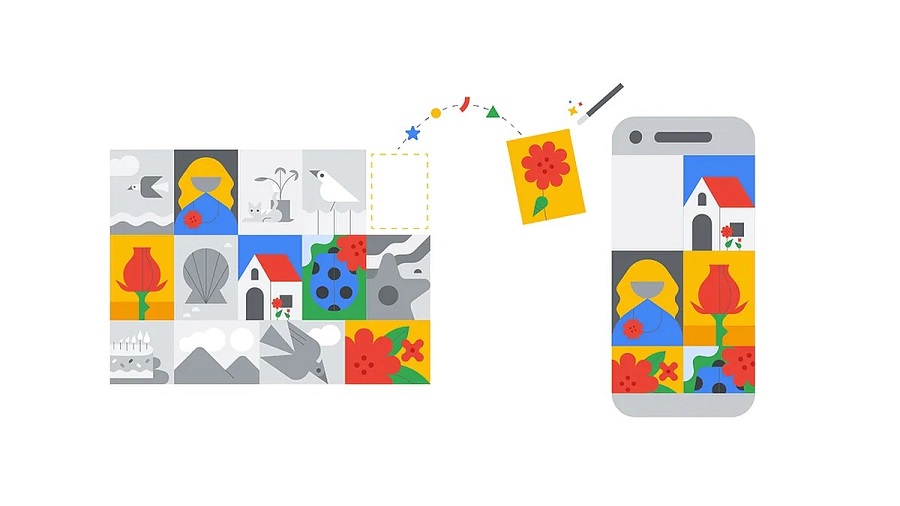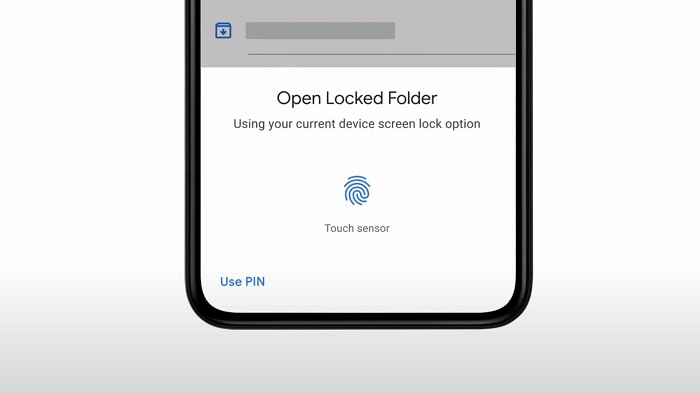در این مقاله می خواهیم نحوه تنظیم “Locked Folder” یا پوشه قفل شده در Google Photos را به شما بگوییم. گوگل تمرکز زیادی بر حفظ حریم خصوصی و امنیت کاربران اندروید دارد. این تعجب آور نیست، زیرا سایر سازندگان تلفن همراه، در درجه اول اپل، برای محافظت از اطلاعات و محتوای کاربران گام برداشته اند. Google با اعلام “Locked Folder” (پوشه های قفل شده) تغییراتی بسیار جذاب در گوگل فوتو ایجاد کرد.
با استفاده از پوشه های قفل شده، می توانید تصاویر و فیلم های خود را در پوشه های محافظت شده با گذرواژه منتقل کرده و ذخیره کنید. با این کار محتوا در برنامه های شخص ثالث گالری همراه با از بین رفتن آن ها در چیزی مانند Nest Hub شما حذف می شود.
نحوه تنظیم پوشه رمزنگاری شده در گوگل فوتوز
روند ایجاد یک پوشه قفل شده با تنظیم پوشه معمولی کمی متفاوت است. همه کارها در Google Photos انجام شده است، اما شما باید ابتدا رمز عبور صفحه قفل خود را تأیید کنید تا بتوانید محتوای موجود را در آن پوشه ها منتقل یا ذخیره کنید. در اینجا نحوه تنظیم پوشه قفل شده در Google Photos آورده شده است:
- برنامه Google Photos را باز کنید.
- در نوار ابزار پایین روی Library ضربه بزنید.
- روی Utilities کلیک کنید.
- پوشه قفل شده را انتخاب کنید.
- روی “Set up Locked Folder” (تنظیم پوشه قفل شده) ضربه بزنید.
- دستورالعمل های روی صفحه را انجام دهید.
چگونه تصاویر را مستقیماً در پوشه قفل شده ذخیره کنیم؟
گوگل تأیید کرده است که شما واقعاً می توانید تصاویر را مستقیماً در یک پوشه قفل شده ذخیره کنید. با این کار دیگر نیازی به تلاش برای یافتن آن ها و انتقال دستی تصاویر یا فیلم ها نیست.
- برنامه دوبین را در Pixel باز کنید.
- روی گالری عکس در گوشه بالا سمت راست ضربه بزنید.
- پوشه قفل شده را انتخاب کنید.
نحوه انتقال تصاویر و فیلم ها به پوشه قفل شده در Google Photos
برای انجام این کار باید از قبل یک پوشه قفل شده ایجاد کرده باشید، روند انتقال عکس ها و فیلم ها با روند انتقال تصاویر به پوشه های معمولی تفاوت چندانی ندارد. بزرگترین تفاوت در گزینه جدید هنگام ضربه زدن روی نماد More پس از انتخاب تصاویر است.
- برنامه Google Photos را باز کنید.
- همه عکس ها و فیلم هایی که می خواهید به پوشه قفل شده منتقل شوند را انتخاب کنید.
- پس از انتخاب، روی دکمه «بیشتر» در گوشه بالا سمت راست ضربه بزنید
- انتقال به پوشه قفل شده را انتخاب کنید.
- روی Move ضربه بزنید.
چه محدودیتی در استفاده از پوشه قفل شده وجود دارد؟
در هنگام استفاده از پوشه قفل شده Google Photos محدودیت هایی در مورد آنچه می توانید انجام دهید وجود دارد. اولین مورد این است که در حال حاضر فقط برای دستگاه های Pixel در دسترس است یعنی از Pixel 3 شروع می شود. انتظار می رود که در آینده این ویژگی برای اکثر دستگاه های اندروید وارد شود، اما در حال حاضر، برای استفاده از آن باید گوشی Pixel داشته باشید.یعنی از Pixel 3 شروع می شود. انتظار می رود که در آینده این ویژگی برای اکثر دستگاه های اندروید وارد شود، اما در حال حاضر، برای استفاده از آن باید گوشی Pixel داشته باشید.
بیشتر بخوانید…
هنگام اضافه کردن عکس به پوشه قفل شده، در انجام بعضی موارد که بتوانید برای تصاویر انجام دهید محدودیت هایی وجود دارد: در اینجا لیستی از آنچه نمی توانید با تصاویر و فیلم های اضافه شده به پوشه قفل شده انجام دهید وجود دارد:
- موارد را ویرایش کنید.
- موارد را به اشتراک بگذارید یا حذف کنید.
- موارد را به یک آلبوم یا کتابخانه عکس اضافه کنید.
- موارد را با برنامه های دیگر به اشتراک بگذارید.
- از موارد پشتیبان تهیه کنید.
این همچنین بدان معنی است که هر تصویری که به یک پوشه قفل شده اضافه شود منجر به حذف آن ها از هر یک از حافظه های موجود یا سفارشات چاپ عکس شما می شود. تصاویر همچنین در دستگاه هایی مانند Nest Hub یا Chromecast نمایش داده نمی شوند.
منبع: phandroid