اگر می خواهید از اطلاعات موجود در iPhone یا iPad خود نسخه پشتیبان تهیه کنید، قبل از یک به روزرسانی، اپل گزینه های مختلفی برای ایجاد نسخه پشتیبان ارائه می دهد. این کار را می توان به صورت بی سیم از طریق iCloud یا در رایانه شخصی یا مک خانگی انجام داد. در این مقاله نحوه گرفتن بک آپ از iPad یا iPhone در iCloud را به شما آموزش می دهیم.
شما می توانید از اسناد، عکس ها و همچنین از تنظیمات و مخاطبین دستگاه نسخه پشتیبان تهیه کنید.خوبی این عمل این است که به هر دلیلی برای تلفن شما اتفاقی رخ دهد اطلاعات خود را از دست نمی دهید اما اگر این اطلاعات در داخل خود دستگاه پشتیبان گیری شده باشد، چه می شود؟ اگر تلفن شما آسیب جدی دیده باشد که نتوان آن را روشن نمود باز هم می توانید به اطلاعات خود دسترسی داشته باشید؟
بنابراین اپل سیستمی را راه اندازی کرده است به نام icloud که شما می توانید از داده های خود در این فضا نسخه پشتیبان تهیه کنید و هر زمان که نیاز داشتید به آن ها دسترسی پیدا کنید.
با ما همراه باشید با انواع مختلف بک آپ گرفتن از iPad یا iPhone.
پشتیبان گیری از طریق کابل: رایگان!
روش نسبتاً قدیمی ایجاد پشتیبان از طریق کابل در رایانه شخصی یا Mac است. در حالی که کاربران ویندوز هنوز مجبور به انجام این کار از طریق iTunes برای ویندوز هستند، از زمان به روزرسانی macOS Catalina ، کاربران Mac از طریق Finder گزینه پشتیبان گیری را دارند. این گزینه پشتیبان گیری رایگان است، اما شما باید مرتباً درباره آن فکر کنید.
نحوه بک آپ گرفتن از iPad یا iPhone در Mac
- دستگاه Apple خود را از طریق USB به Mac خود وصل کنید.
- قابلیت اطمینان رایانه را در پنجره بازشو مربوطه تأیید کنید.
- Finder را باز کنید.
- در نوار سمت چپ ، دستگاه Apple را در Locations پیدا خواهید کرد.
- دستگاه را انتخاب کرده و به قسمت Backups بروید.
- ایجاد پشتیبان از همه داده های این Mac را انتخاب کنید.
- پشتیبان را می توان رمزگذاری کرد.
- اکنون روی ایجاد پشتیبان کلیک کنید.
- در نوار دستگاه، می توانید پیشرفت پشتیبان گیری را با فلش های چرخان مشاهده کنید.
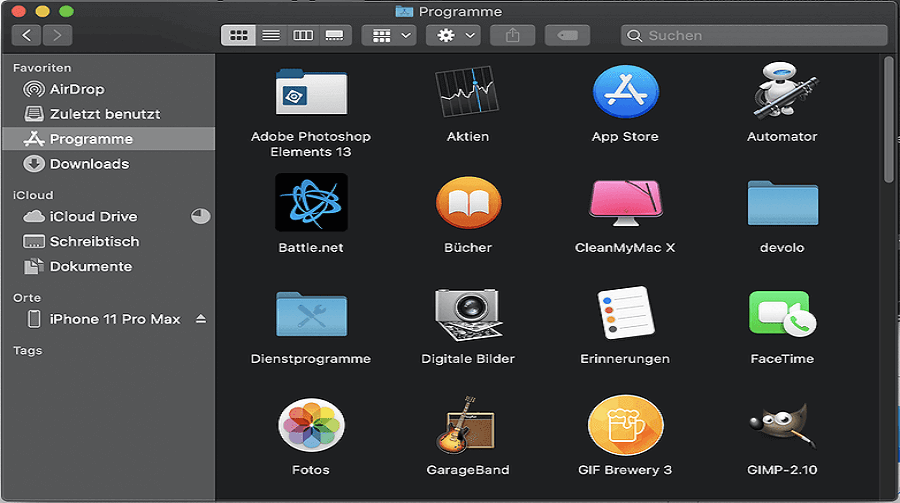
بک آپ گرفتن از iPad یا iPhone درWindows
کاربران سیستم عامل مایکروسافت هنوز هم می توانند از iTunes برای تهیه نسخه پشتیبان از دستگاه های Apple خود استفاده کنند. در سایت رسمی اپل، می توانید iTunes را برای ویندوز بارگیری کنید. نسخه ویندوز باید حداقل ویندوز 7 باشد – به حدود 400 مگابایت فضای دیسک رایگان نیاز دارید. پس از نصب iTunes برای ویندوز، آن را باز کنید و دستگاه USB خود را در لیست سمت راست پیدا کنید. پس از کلیک بر روی دستگاه، دستورالعمل های بخش پشتیبان را دنبال کنید. برای مثال، در اینجا نیز می توان داده های پشتیبان را رمزگذاری کرد تا از داده های حساس سلامت محافظت شود.
بک آپ گرفتن از iPad یا iPhone در icloud
استفاده از iCloud بسیار راحت تر است اما بسته به اندازه نسخه پشتیبان، امکان تهیه نسخه پشتیبان در iCloud با هزینه های مرتبط همراه است. برای انجام این کار، یک iCloud باید در iPhone یا iPad فعال شود. منوی مربوطه را می توانید در بخش Settings -> Username -> iCloud پیدا کنید. در اینجا می توانید تنظیم کنید که کدام داده ذخیره و پشتیبان تهیه شود. اگر از iCloud Drive استفاده می کنید ، باید در یک برنامه ذخیره سازی 50 یا 200 گیگابایتی از شرکت اپل مشترک شوید. بسته به آنچه که می خواهید از طریق iCloud پشتیبان تهیه کنید ، می توانید از فضای ذخیره سازی کمتری استفاده کنید. در تنظیمات آیفون در بخش مدیریت ذخیره می توانید به برنامه های ذخیره سازی iCloud دسترسی پیدا کنید و در صورت لزوم آن را ارتقا دهید. اپل مدل های زیر را ارائه می دهد:
- 5 گیگابایت فضای ذخیره سازی iCloud: رایگان است
- 50 گیگابایت فضای ذخیره سازی iCloud: هر ماه 0.99 دلار
- 200 گیگابایت فضای ذخیره سازی iCloud: 2.99 دلار در ماه
- 2 ترابایت فضای ذخیره سازی iCloud با 9.99 دلار در ماه
نحوه ایجاد بک آپ در icloud
- تنظیمات را در iPhone ،iPad یا iPod touch خود باز می کند.
- روی نام خود و سپس iCloud ضربه بزنید.
- پشتیبان گیری iCloud را در اولین بلوک زیر انتخاب کنید.
- اکنون روی ایجاد پشتیبان ضربه بزنید.
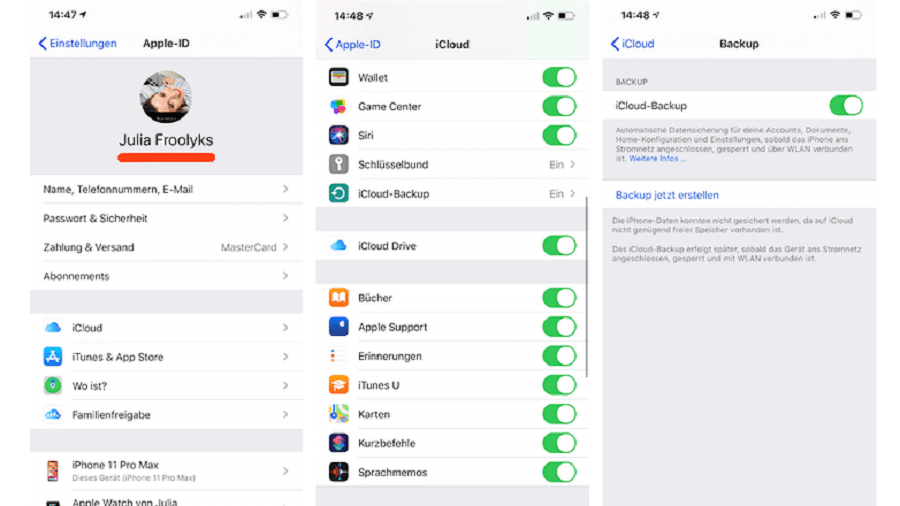
آنچه در اینجا بسیار مفید است این است که می توانید از پشتیبان گیری خودکار، مثلاً شب، هنگام شارژ دستگاه، استفاده کنید. برای فعال کردن پشتیبان گیری خودکار، باید از کلید تغییر ضامن iCloud Backup در همان منوی توضیح داده شده در بالا استفاده کنید تا به رنگ سبز نشان داده شود. اکنون در صورت تحقق شرایط زیر، پشتیبان گیری خودکار از پرونده های مورد نظر شما انجام می شود:
- iPhone ، iPad یا iPod touch به منبع تغذیه متصل است.
- به یک شبکه Wi-Fi متصل شده است.
- صفحه قفل شده است.
بیشتر بدانیم…







