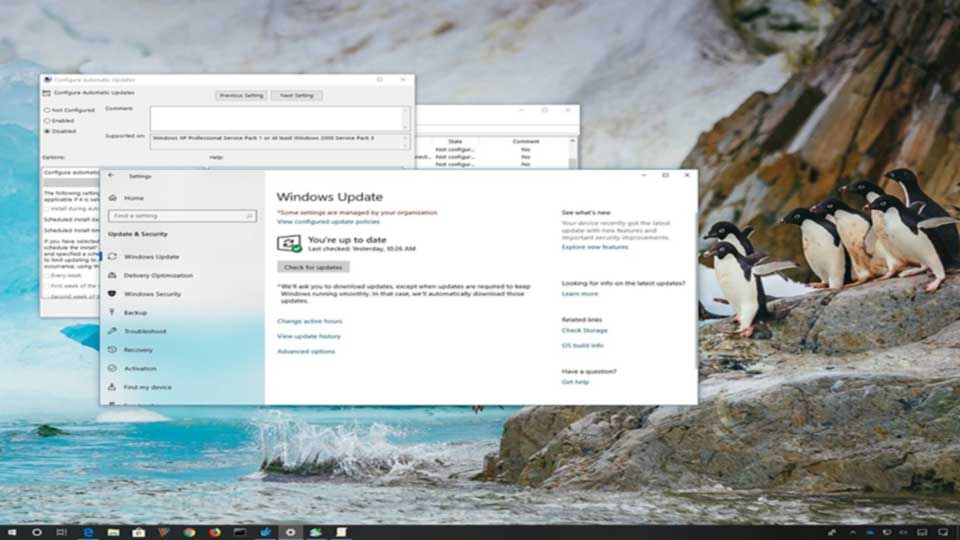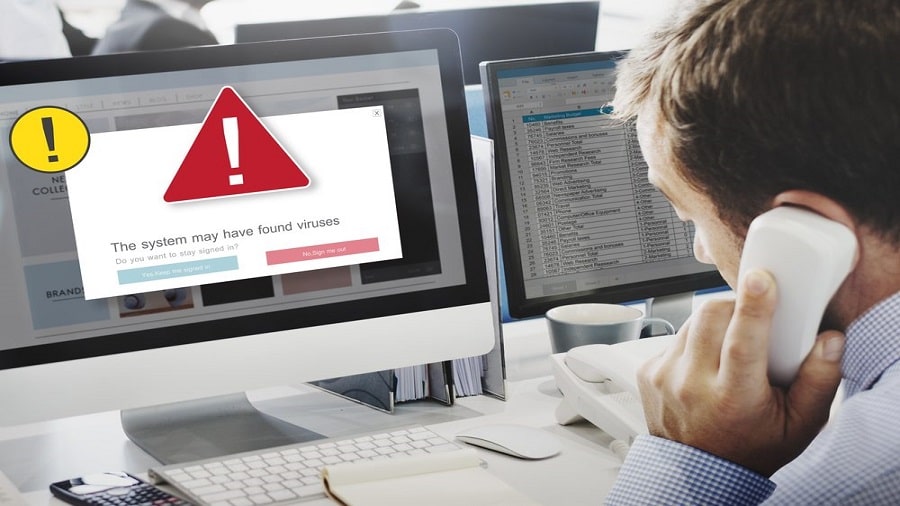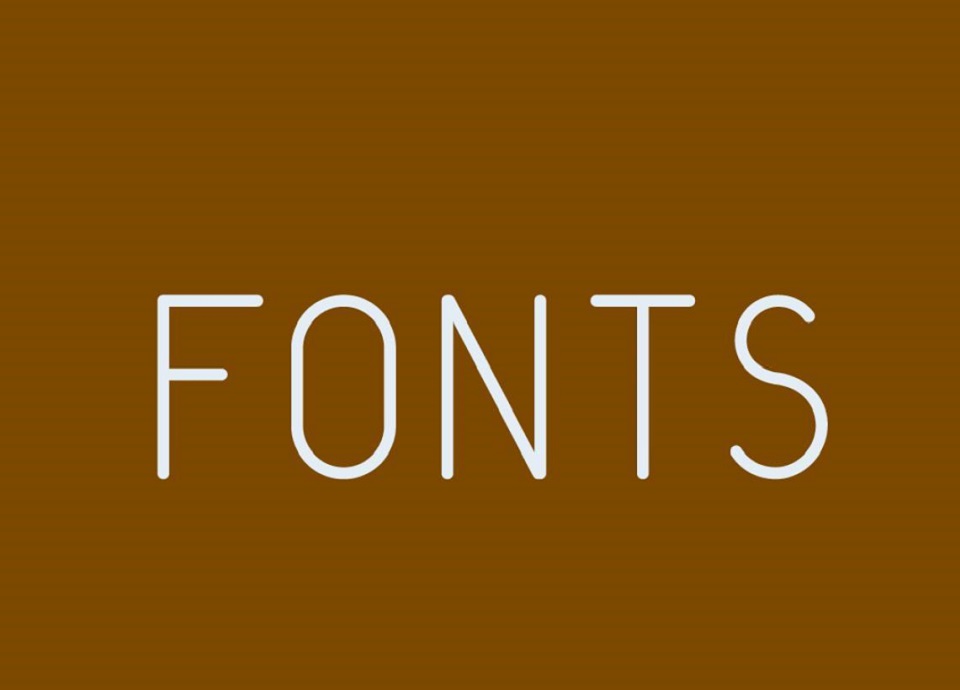این مقاله با عنوان “جلوگیری از آپدیت خودکار در ویندوز 10” قصد دارد تا به شما 3 روش اساسی و کاربردی برای متوقف کردن آپدیت خودکار ویندوز 10 را آموزش دهد. با مطالعه این راهنما امیدواریم که مشکل آپدیت خودکار ویندوز 10 شما حل شود. با ما همراه باشید.
برنامه ریزی در ویندوز 10 به گونه ای است که به محض آماده شدن دستگاه، بروز رسانی انجام می شود و برنامه های شما بارگیری و نصب می شوند. البته این رویکرد ( آپدیت خودکار ) اطمینان دارد که همه رایانه ها از جدید ترین لایه های امنیتی و عملکرد برخوردار است به همین خاطر است که این گونه برنامه ریزی شده است اما بیشتر کاربران از آپدیت خودکار شکایت دارند و ناراضی هستند، که ما در این مقاله به شما نحوه متوقف کردن آپدیت خودکار را آموزش می دهیم تا از شر این مساله راحت شوید.
نکته:
معمولا بعد از بروزرسانی کاربران باید مجددا سیستم خود را راه اندازی کنند و از آنجا که بروزرسانی ها کاربردی هستند گاهی اوقات باعث می شود تا مشکلات منفی بر تجربه کاربر بگذارد.
برای ارائه عملکرد بهتر باید ویندوز شما همیشه بروزرسانی شود در نتیجه اگر مشکلی از لحاظ حجم اینترنت و یا کندی سرعت ندارید، اجازه دهید تا سیستم شما آپدیت شود و مانع آپدیت شدن ویندوز 10 نشوید.
برای مطالعه بیشتر
اگر در نصب ویندوز خود دچار مشکل شده اید، به شما پیشنهاد می کنیم تا مبحث “آموزش نصب ویندوز 10” را نیز مطالعه نمایید.
روش های جلوگیری از آپدیت خودکار
ما در این قسمت قصد داریم تا به شما روش های جلوگیری از آپدیت خودکار را ارائه دهیم.
- جلوگیری از آپدیت خودکار از طریق تنظیمات
- جلوگیری از آپدیت خودکار از طریق خط Group Policy
- جلوگیری از آپدیت خودکار از طریق Registry
جلوگیری از آپدیت خودکار از طریق تنظیمات
شما می توانید برای جلوگیری از آپدیت خودکار برای مدتی این کار را متوقف کنید و با این کار نیازی نیست که ویژگی ها را برای همیشه غیرفعال کنید. شما با انجام این کارمی توانید تا زمانی که آماده آپدیت سیستم نیستید عملیات بروزرسانی ها را به تعویق بیاندازید. جلوگیری از آپدیت از طریق منوی تنظیمات، می تواند تا حداکثر 35 روز عملیات بروزرسانی را متوقف کند.
الف) غیرفعال کردن همه بروزرسانی ها (Disabling all updates)
برای غیرفعال کردن موقت بروزرسانی های خودکار در ویندوز 10، باید این مراحل را انجام دهید:
1. منوی تنظیمات را باز کنید.
2. بر روی گزینه ی Update & Security کلیک کنید.
3. بر روی گزینه ی Windows Update کلیک کنید.
4. بر روی دکمه “گزینه های پیشرفته” یا “Advanced options” کلیک کنید.
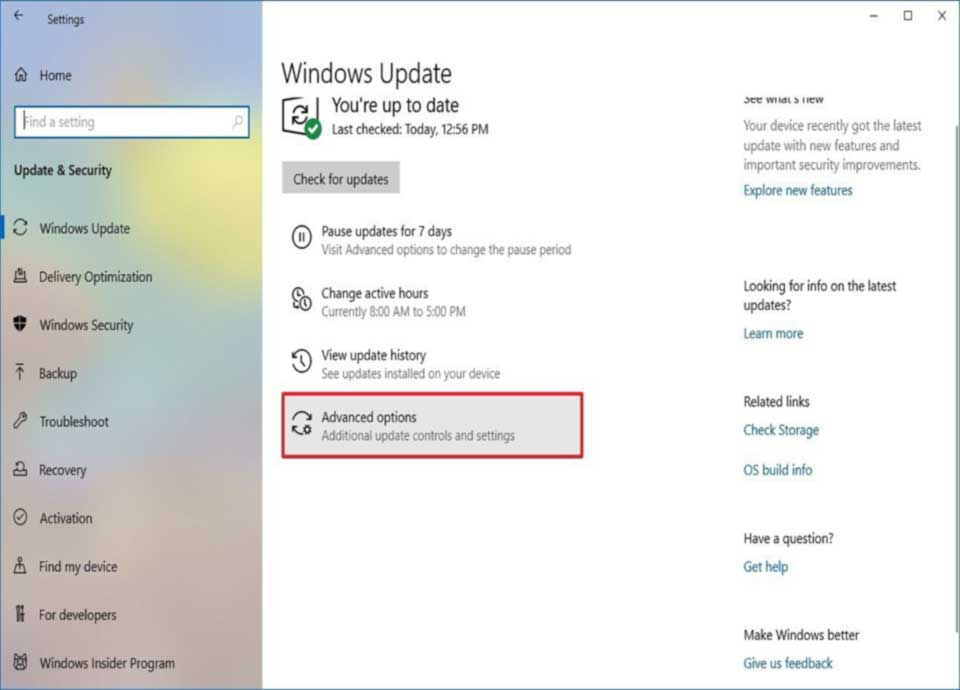
5. در قسمت “Pause updates” ، گزینه “Pause until” قرار دارد که به معنای به تعویق انداختن و یا مکث کردن بروزرسانی است و شما با غیر فعال کردن آن می توانید عملیات بروز رسانی را برای مدتی متوقف کنید.
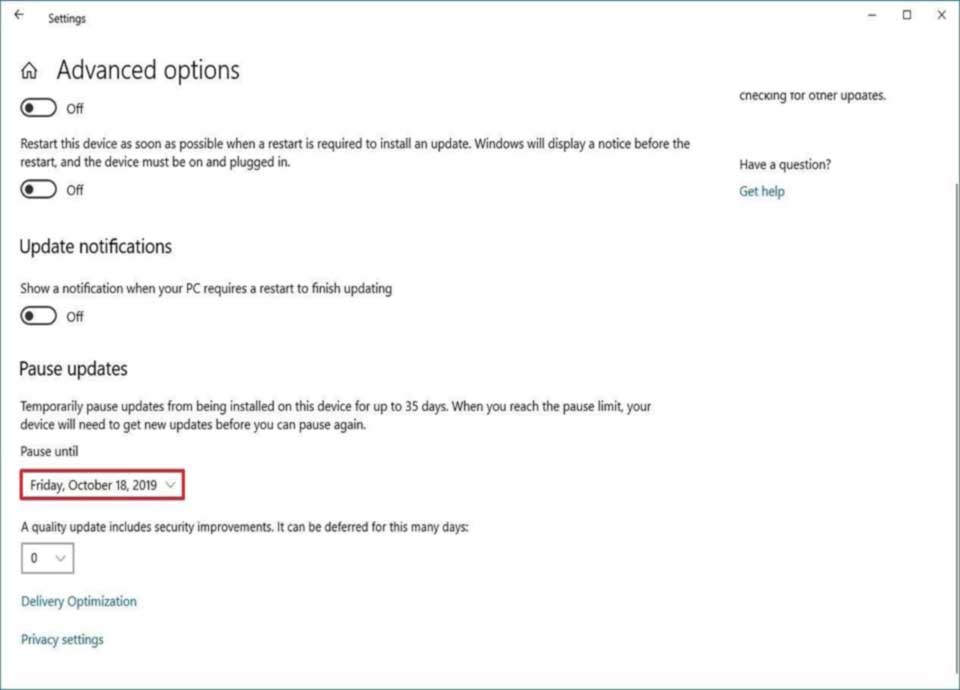
پس از اتمام مراحل، دستگاه شما دیگر عملیات بروزرسانی تا روزی که مشخص کرده اید متوقف خواهد شد. اما بعد از آن مدت، باید اجازه دهید تا ویندوز 10 جدید ترین آپدیت را بارگیری کند و سپس آن را نصب کند.
اما اگر بعد از مدتی قصد داشتید تنظیمات را به حالت اولیه برگردانید از مسیری که در قسمت بالا برای شما گفتیم دوباره وارد همان منو شوید، اما در مرحله شماره 5 گزینه Select date را انتخاب کنید. راه حل دیگر این است که از این مسیر: وارد صفحه تنظیمات Windows Update شوید و روی گزینه های Resume کلیک کنید.
ب) غیرفعال کردن بروزرسانی های امنیتی (Disabling security updates)
علاوه بر غیرفعال کردن موقتی تمام بروزرسانی ها ویندوز 10 گزینه ای را برای تعویق بروزرسانی ها تا 30 روز در نظر گرفته شده است.
برای غیرفعال کردن بروزرسانی های امنیتی در ویندوز 10 ، باید این مراحل را انجام دهید:
1. منوی تنظیمات را باز کنید.
2. بر روی گزینه ی Update & Security کلیک کنید.
3. بر روی گزینه ی Windows Update کلیک کنید.
4. بر روی دکمه “گزینه های پیشرفته” یا ” Advanced options ” کلیک کنید.
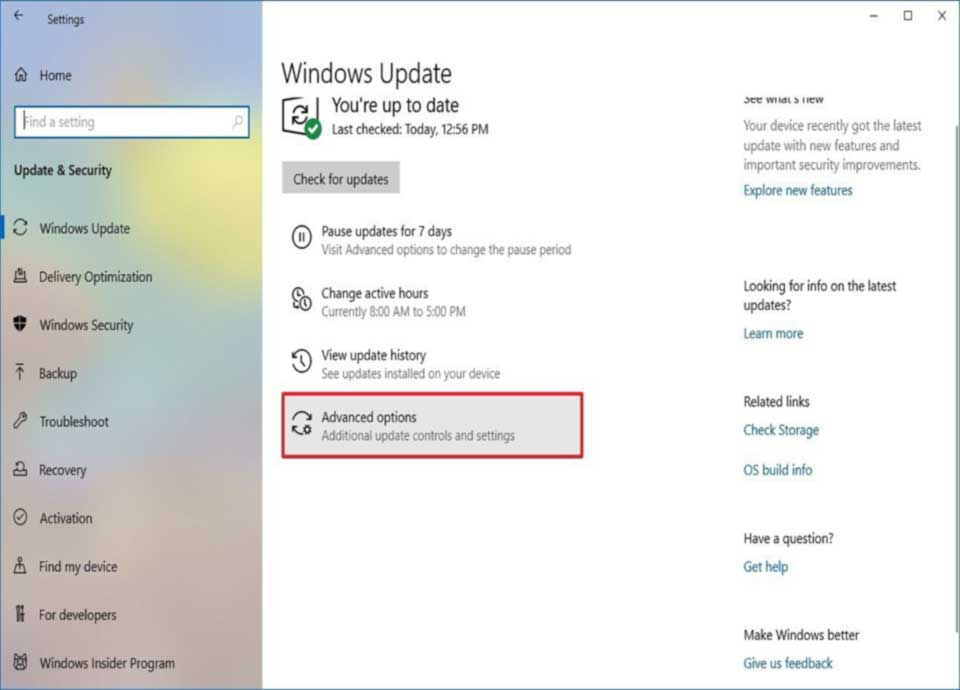
5. در قسمت ” Pause updates ” از منوی کشویی در انتهای صفحه استفاده کنید و تعداد روز هایی را که می خواهید برای بروزرسانی به تعویق بیاندازید (در صورت وجود) انتخاب کنید.
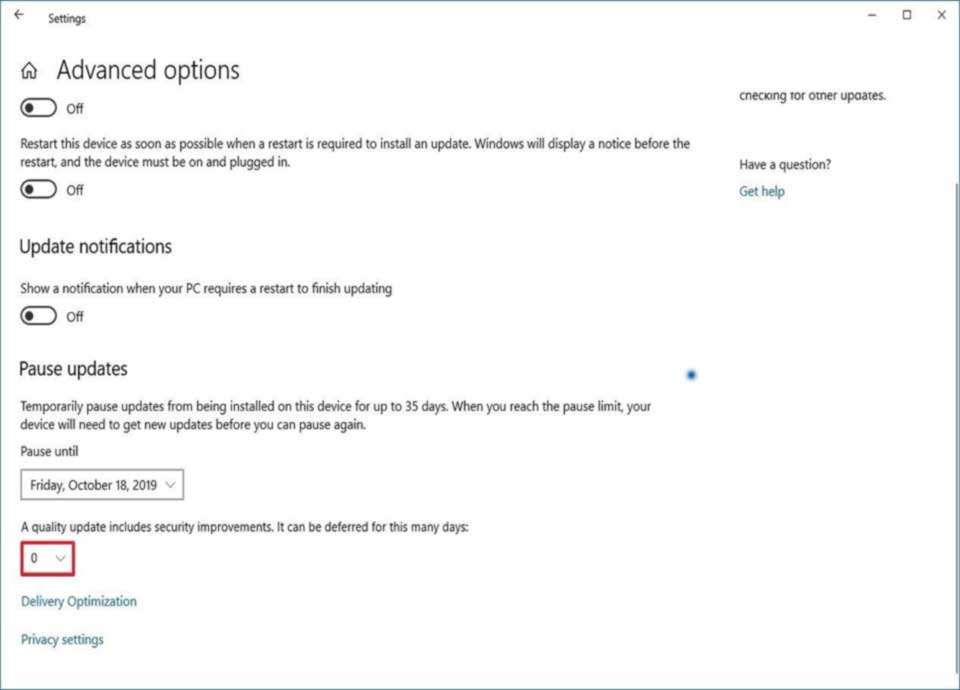
بعد از اتمام مراحل ، کامپیوتر شما تا زمانی که مدت زمان بروزرسانی برنامه ها به پایان نرسد ، بروزرسانی نمی شود و بعد از اتمام مدت زمان ماهانه بروزرسانی را بارگیری و نصب می کند.
جلوگیری از آپدیت خودکار از طریق Group Policy
در ویندوز 10 Pro، می توانید از طریق ویرایشگر Local Group Policy برای غیرفعال کردن دائمی بروزرسانی های خودکار استفاده کنید و یا می توانید از طریق منوی ” تنظیمات ” گزینه Windows Update را تغییر دهید تا تصمیم بگیرید چه موقع بروزرسانی ها باید نصب شوند.
الف) غیر فعال کردن بروزرسانی ها (Disabling updates)
برای غیرفعال کردن دائمی بروزرسانی های خودکار در ویندوز 10 ، مراحل زیر را طی کنید:
1. وارد منوی “Start” شوید.
2. گزینه “gpedit.msc ” را در منوی جستجو سرچ کنید.
3. بعد از پیدا کردن گزینه مسیر زیر را طی کنید.
Computer Configuration\ Administrative Templates\ WindowsComponents\ Windows Update
4. بر روی گزینه ” Configure Automatic Updates ” کلیک کنید.
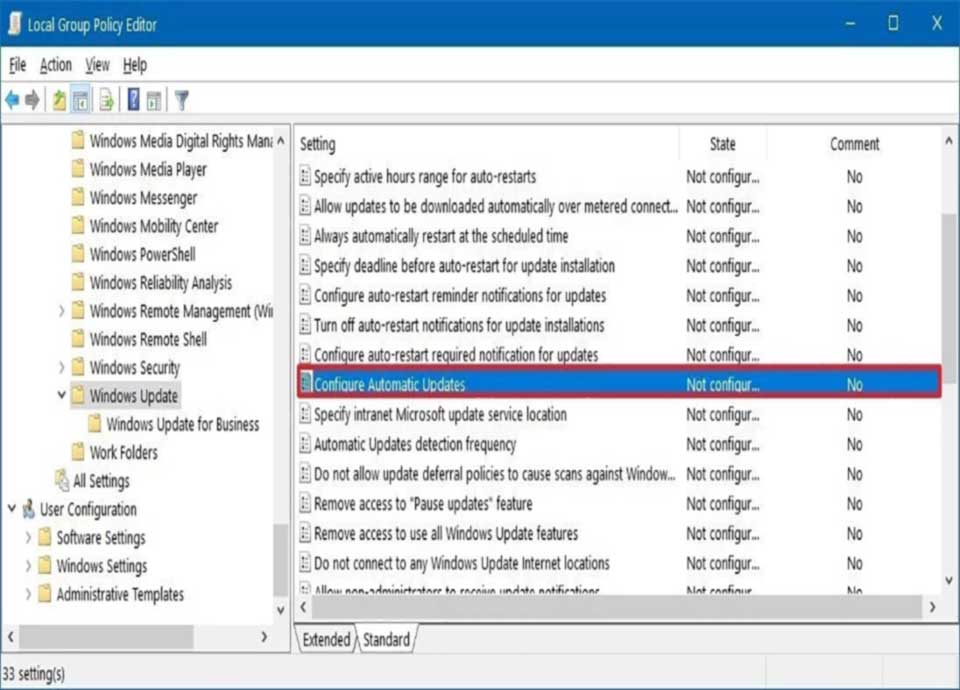
5. بر روی گزینه ” Disabled ” کلیک کنید. این گزینه برای غیر فعال کردن Group Policy است.
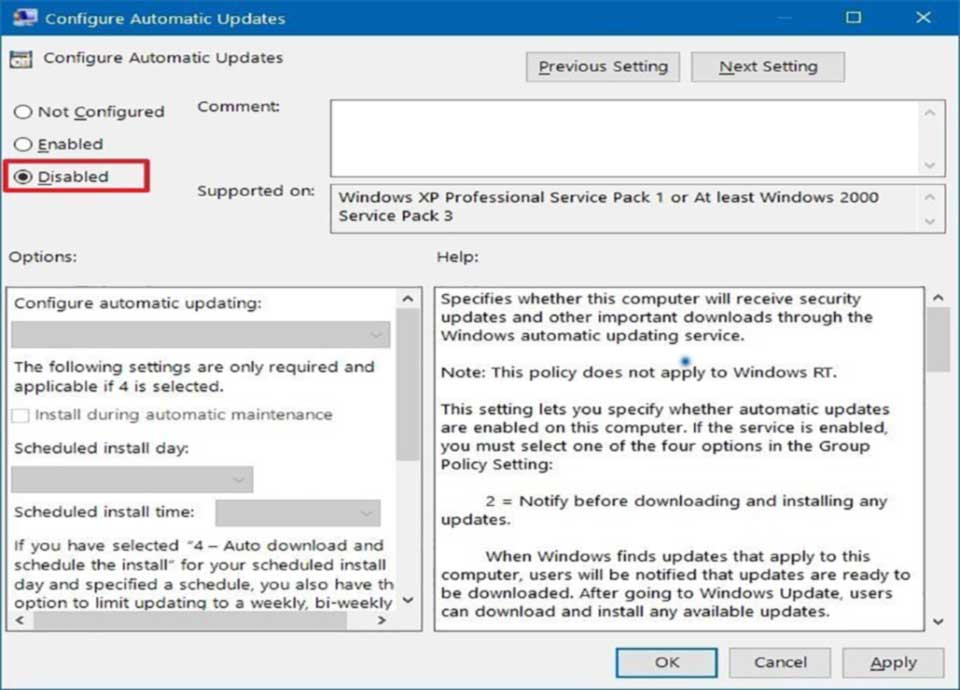
6. بر روی گزینه Apply کلیک کنید.
7. بر روی گزینه OK کلیک کنید و به کار خود خاتمه دهید.
پس از انجام این مراحل آپدیت خودکار به طور کامل متوقف می شود. در حالی که بروزرسانی خودکار غیر فعال است، می توانید از طریق روش زیر عملیات بروزرسانی را به طور دستی بارگیری و نصب کنید.
Settings > Update & Security > Windows Update
بعد از طی کردن مراحل بالا بر روی گزینه ” Check for updates ” کلیک کنید.
نکته : اگر قصد داشتید تنظیمات خود را به حالت اولیه برگردانید تمام مراحل بالا را تا مرحله 5 بروید و سپس گزینه “Not Configured” را انتخاب کنید.
ب) محدود سازی بروزرسانی ها
اگر خط مشی غیر فعال نشود می توانید تنظیمات Windows Update را با استفاده از Group Policy برای سفارشی سازی محدود کنید تا بروزرسانی های سیستم شما محدود شود. برای کنترل تنظیمات Windows Update با Group Policy ، مراحل زیر را طی کنید:
1.وارد منوی “Start” شوید.
2. گزینه “gpedit.msc ” را در منوی جستجو سرچ کنید.
3. وارد مسیر زیر شوید:
Computer Configuration\Administrative Templates\Windows Components\Windows Update
4. بر روی گزینه “Configure Automatic Updates” دابل کلیک کنید.
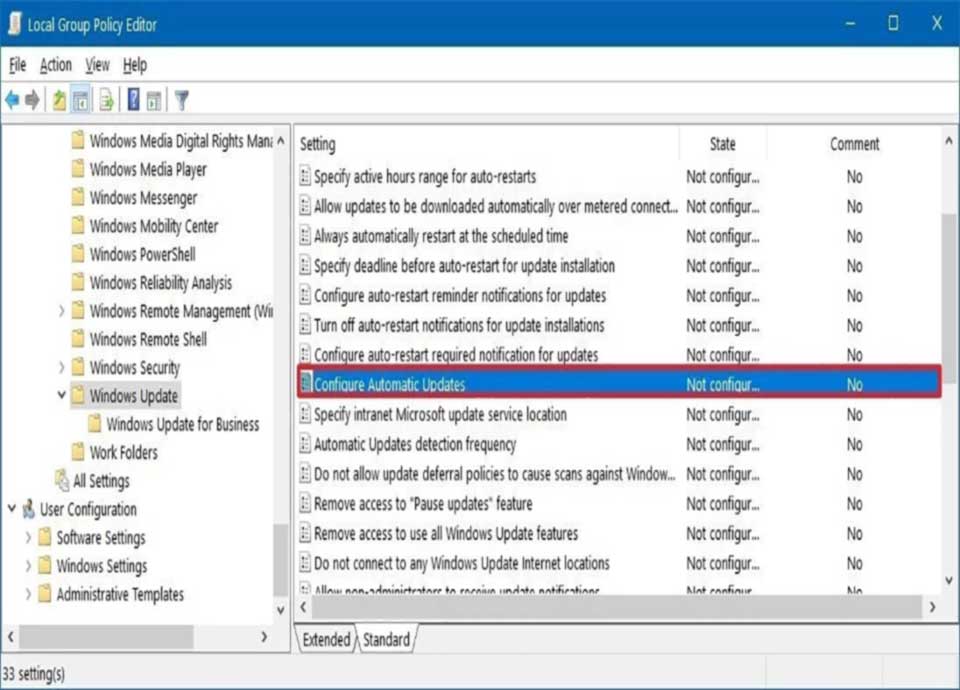
5. برای فعال کردن خط مشی ها، گزینه ” Enable “ را انتخاب کنید.
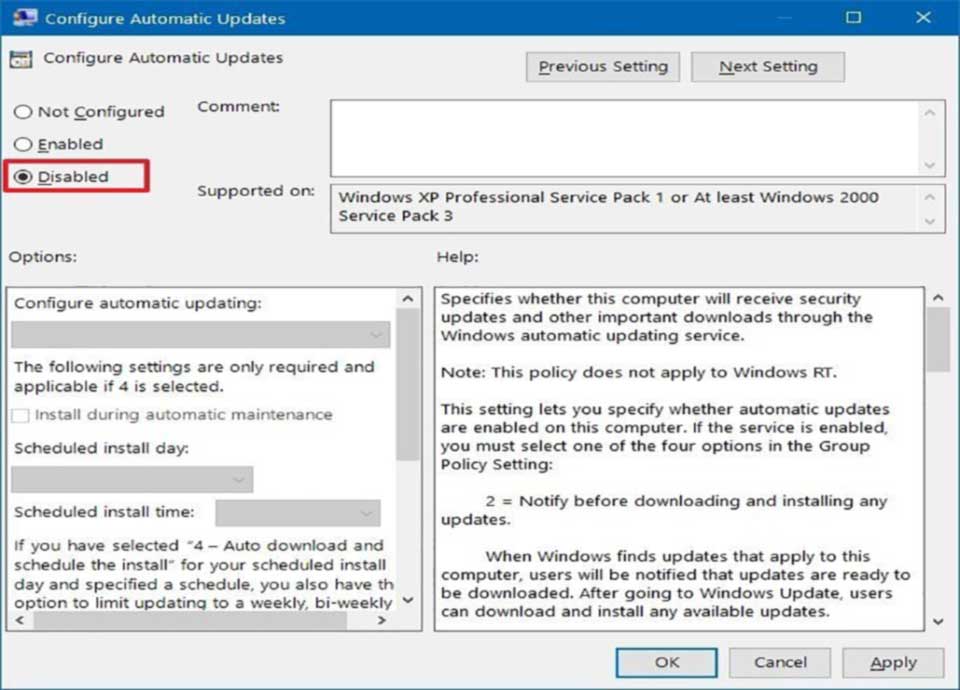
6. در بخش “Options” گزینه های زیادی برای پیکربندی آپدیت خودکار وجود دارد، از جمله:
- اطلاع رسانی برای بارگیری و نصب خودکار.
- بارگیری خودکار و اطلاع رسانی برای نصب.
- بارگیری خودکار و برنامه ریزی برای نصب.
- به مدیر محلی اجازه دهید تا تنظیمات را انتخاب کند.
نکته: نزدیک ترین راه حل برای غیر فعال کردن بروزرسانی های خودکار گزینه بارگیری خودکار و اطلاع رسانی برای نصب است، اما شما این امکان را دارید که گزینه ای را انتخاب کنید که متناسب با وضعیت شما است.
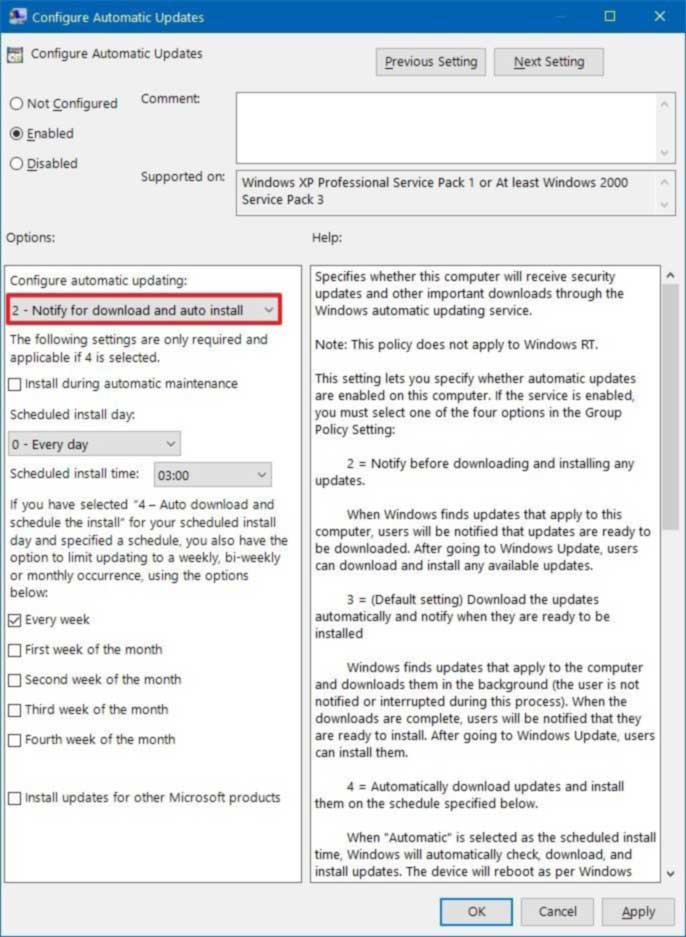
7. بر روی گزینه Apply کلیک کنید.
8. سپس بر روی دکمه OK کلیک کنید.
پس از اتمام مراحل آپدیت خودکار به طور کامل متوقف می شود. اما با این حال، زمانی که یک بروزرسانی جدید در دسترس باشد، اعلانی را برای بارگیری و نصب به صورت دستی از صفحه تنظیمات Windows Update دریافت خواهید کرد.
جلوگیری از آپدیت خودکار از طریق Registry
اگر Windows 10 Pro استفاده می کنید، می توانید با استفاده از Registry بروزرسانی خودکار را نیز به دو روش غیر فعال کنید.
الف) غیرفعال کردن بروزرسانی ها (Disabling updates)
برای غیرفعال کردن دائمی بروزرسانی های اصلاح شده در ویندوز 10 ، باید مراحل زیر را طی کنید:
1.وارد منوی “Start” شوید.
2. گزینه “regedit” را در منوی جستجو سرچ کنید.
3. وارد مسیر زیر شوید:
HKEY_LOCAL_MACHINE\ SOFTWARE\ Policies\ Microsoft\ Windows
4. بر روی پوشه Windows راست کلیک کنید، گزینه New را انتخاب کرده و سپس بر روی Key کلیک کنید.
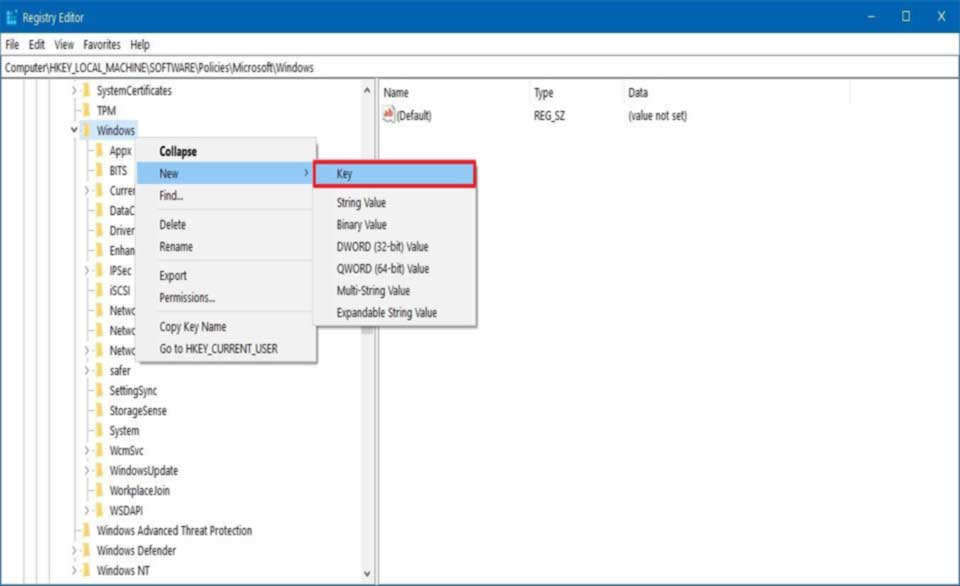
5. پوشه Windows Update جدید را نام گذاری کنید و دکمه Enter را بزنید.
6. بر روی پوشه تازه ایجاد شده کلیک راست کرده، گزینه New را انتخاب کرده و سپس بر روی گزینه Key کلیک کنید.
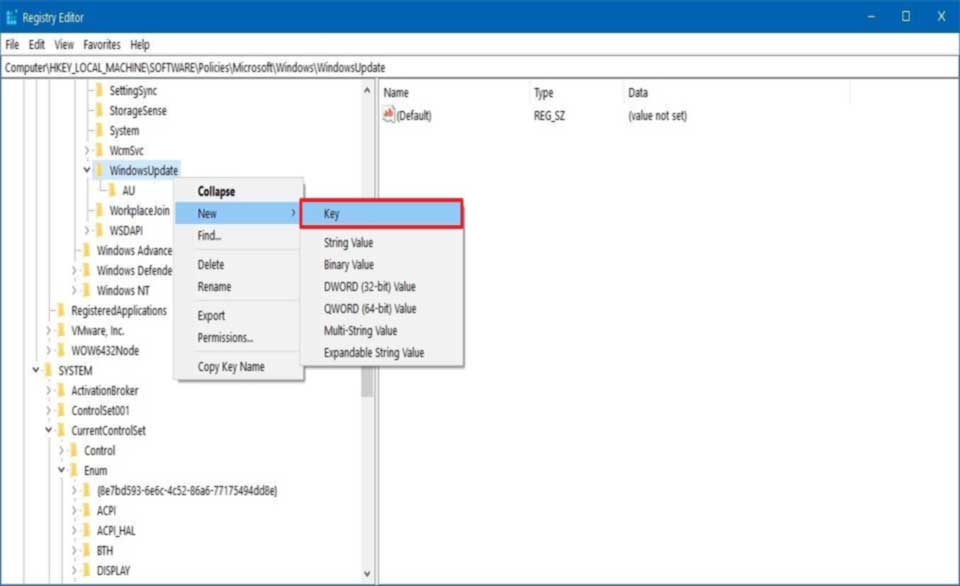
7. پوشه جدید AU را نام گذاری کنید و دکمه Enter را فشار دهید.
8. بر روی آن راست کلیک کرده و گزینه New را انتخاب کرده و روی DWORD (32-bit) Value کلیک کنید.
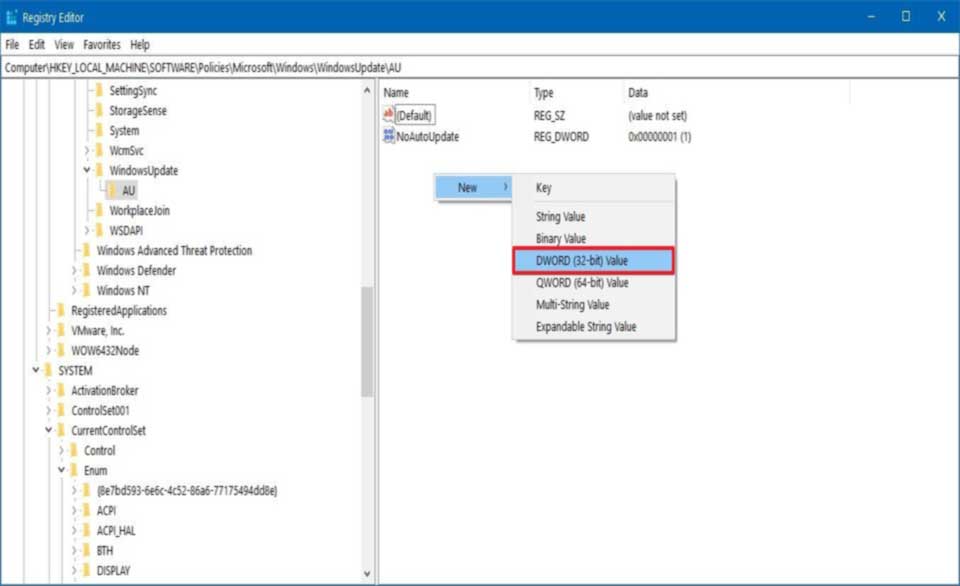
9. پوشه جدید NoAutoUpdate را نام گذاری کرده و دکمه Enter را بزنید.
10. بر روی گزینه تازه ایجاد شده دو بار کلیک کنید و مقدار آن را از 0 به 1 تغییر دهید.
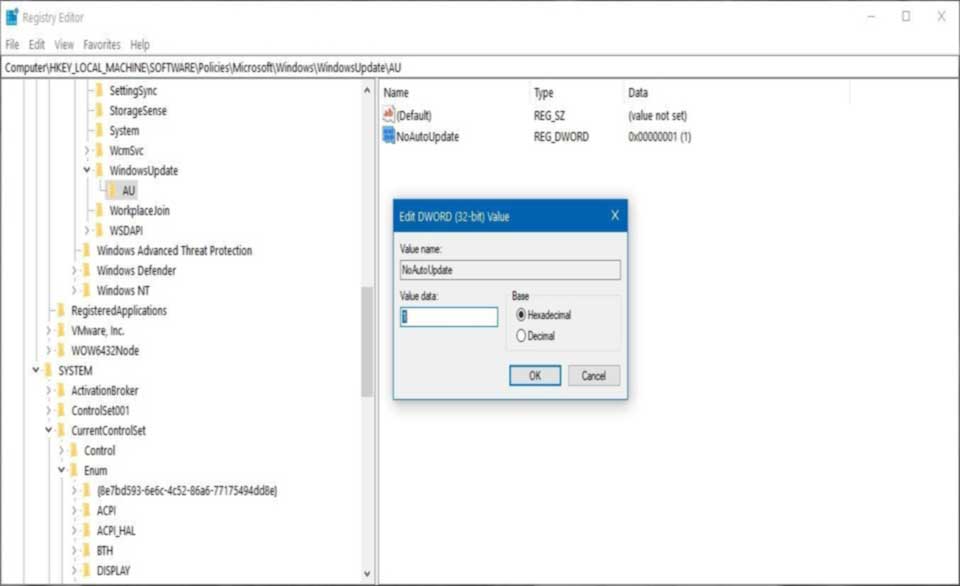
11. بر روی گزینه OK کلیک کنید.
12. سیستم خود را ریست کنید.
پس از اتمام مراحل، بارگیری و نصب خودکار بروزرسانی در دستگاه شما متوقف می شود.
اگر می خواهید به صورت دستی بروزرسانی کنید وارد مسیر زیر شوید و سپس گزینه “Check for updates” را انتخاب کنید.
Settings > Update & Security > Windows Update
محدود کردن بروزرسانی ها
ممکن است گاهی اوقات روش بالا به درستی کار نکند و عملیات بروزرسانی متوقف نشود در این صورت شما می توانید از این روش جایگزین استفاده کنید و دسترسی بروزرسانی خود را محدود کنید.
1.وارد منوی “Start” شوید.
2. گزینه ” regedit ” را در منوی جستجو سرچ کنید.
3. وارد مسیر زیر شوید:
HKEY_LOCAL_MACHINE\ SOFTWARE\ Policies\ Microsoft\ Windows
4. بر روی پوشه Windows راست کلیک کنید، گزینه New را انتخاب کرده و سپس بر روی Key کلیک کنید.
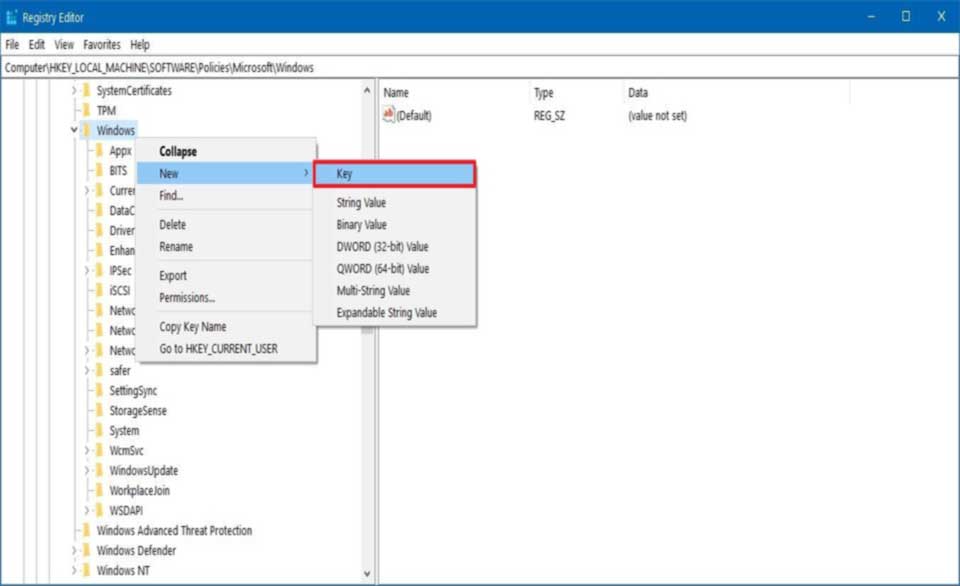
5. پوشه Windows Update جدید را نام گذاری کرده ودکمه Enter را بزنید.
6. بر روی گزینه تازه ایجاد شده کلیک راست کرده، “New “را انتخاب کرده و بر روی گزینه “Key” کلیک کنید.
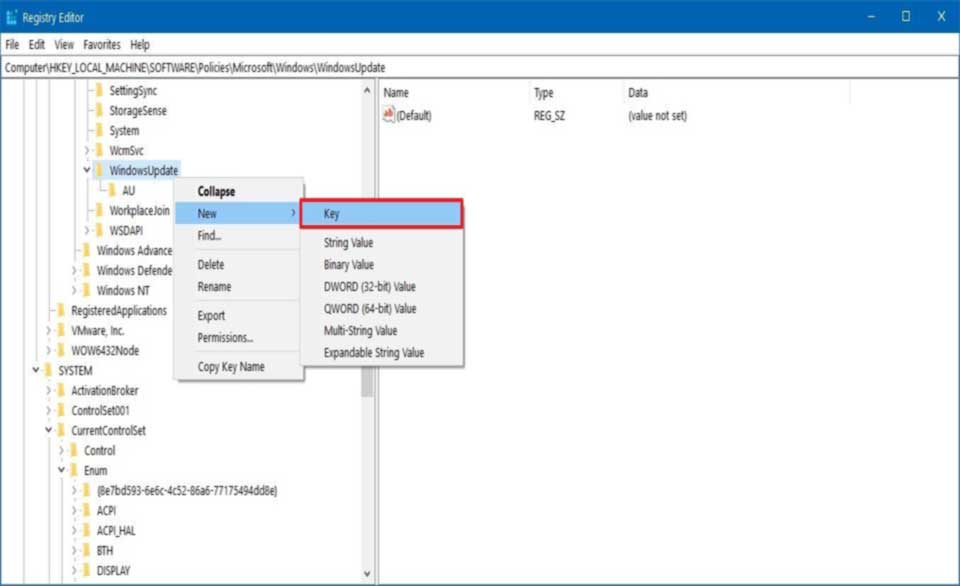
و در ادامه
7. پوشه جدید AU را نام گذاری کرده و کلمه Enter را بزنید.
8. بر روی آن راست کلیک کرده و گزینه New را انتخاب کرده و روی DWORD (32-bit) Value کلیک کنید.
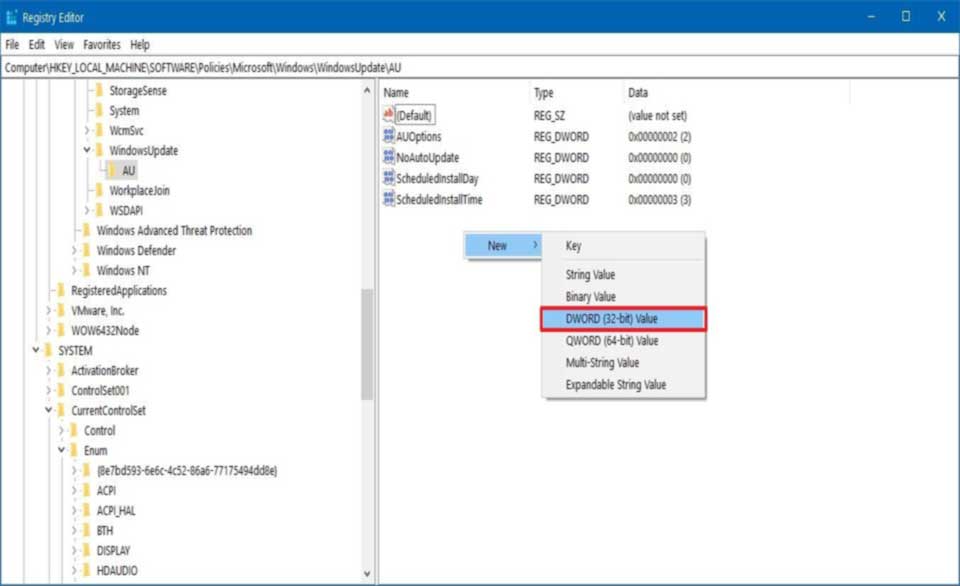
9. پوشه جدید با نام AUOptions نام گذاری کرده و دکمه Enter را بزنید.
10. با کلیک بر روی پوشه تازه ایجاد شده و با استفاده از یکی از گزینه های زیر مقدار آن را تغییر دهید:
- Notify for download and auto install (اطلاع رسانی برای بارگیری و نصب خودکار)
- Auto download and notify for install (بارگیری خودکار و اطلاع رسانی برای نصب)
- Auto download and schedule the install (بارگیری خودکار و برنامه ریزی برای نصب)
- Allow local admin to choose settings (به مدیر محلی اجازه دهید تا تنظیمات را انتخاب کند)
گزینه هایی که در قسمت بالا گفتیم دقیقا مشابه تنظیمات Group Policy کار می کنند و شماره 2 نزدیک ترین گزینه برای غیرفعال کردن دائمی ویندوز است. با این حال، همیشه می توانید تنظیمات متناسب با وضعیت خود را انتخاب کنید.
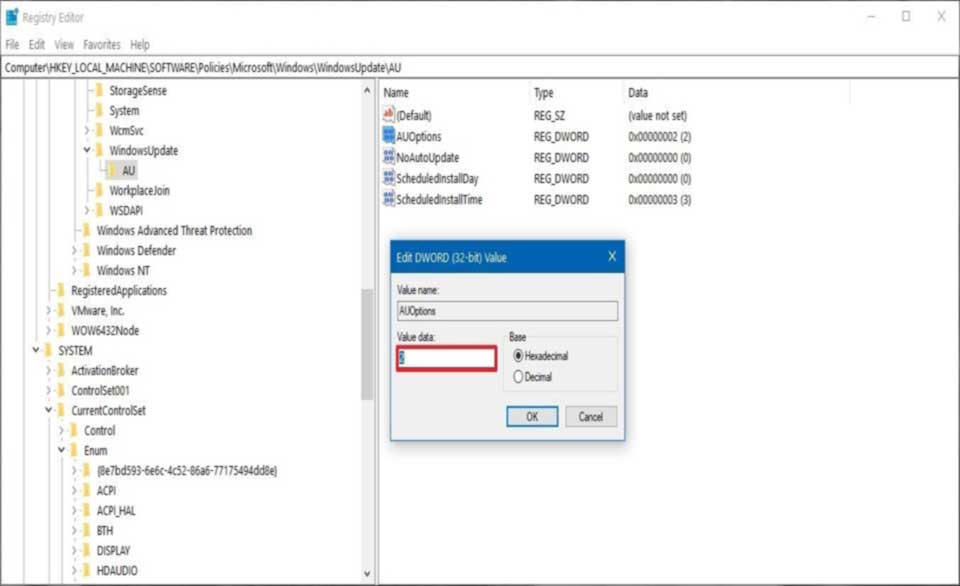
11. بر روی گزینه OK کلیک کنید.
12. سیستم خود را ریست کنید.
پس از انجام مراحل بالا آپدیت خودکار ویندوز 10 متوقف می شود. اما با این حال به محض دریافت آپدیت های جدید، اعلان هایی دریافت خواهید کرد، اما تا زمانی که آنها را تأیید نکنید آنها بارگیری و نصب نمی شوند.
نکته: برای بازیابی تنظیمات اصلی همیشه می توانید همان دستورالعمل هایی که استفاده کردید را تکرار کنید فقط در مرحله شماره 4 ، بر روی گزینه Windows Update راست کلیک کرده و گزینه Delete را انتخاب کنید. سپس دستگاه خود را ریست کنید و مجددا آن را، راه اندازی کنید تا تنظیمات جدیدی که اعمال کردید انجام شوند.
و در آخر:
بروزرسانی کردن برای محافظت از دستگاه و داده های خود و بهبود تجربه کلی بسیار مهم است، به همین خاطر است که هرگز استفاده از رایانه بدون ربات توصیه نمی شود*. اما با این حال، بسیاری از سناریوها هنگام غیرفعال کردن بروزرسانی ها می توانند بهتر باشند. به عنوان مثال گاهی اوقات ممکن است شما نیاز به اعمال بروزرسانی دستی داشته باشید و یا اینکه می خواهید مطمئن شوید که سیستم شما از یک بروزرسانی خاص قبل از نصب آن بر روی لپ تاپ یا رایانه رومیزی مشکلی ندارد.
با مطالعه ی درست و انجام این روش ها آپدیت خودکار ویندوز 10 متوقف خواهد شد و به طور معمول آسیب پذیری های امنیتی را برطرف کرده و به پایداری ویندوز 10 بهبود می بخشد.
اگر می خواهید از آپدیت خودکار ویندوز ویژگی های همانند Windows 10 May 2019 (هنگامی که نصب فعلی به پایان رسیده است) خودداری کنید. برای به نمایش در آوردن نسخه های اصلی ، باید تنظیمات آن را تغییر دهید.